Mennekes einrichten
Anbindung einer Mennekes Ladestation an das Besserladen Backend
Einführung
Folgendes wird für die Anbindung an das Besserladen Backend benötigt:
- Laptop mit Internetverbindung
- Zugang zum Mennekes Dashboard
- Zugang zum Besserladen Dashboard
Schritt 1 – Ladestation im Backend anlegen
Füge zuerst eine neue Ladestation zum gewünschten Standort hinzu. Wähle für Mennekes Ladestationen „anderer Wallboxhersteller“ aus. Du benötigst die angezeigten OCPP Daten zur Konfiguration der Mennekes.
Erforderliche Schritte:
- Standort erstellen
- Ladestation hinzufügen (wähle „anderer Ladestationshersteller“), du benötigst die OCPP-URL, Identity und das Password zur Konfiguration
Schritt 2 – Backend anbinden
Melde dich auf deinem -“Mennekes Dashboard“- an (siehe Mennekes Anleitung):
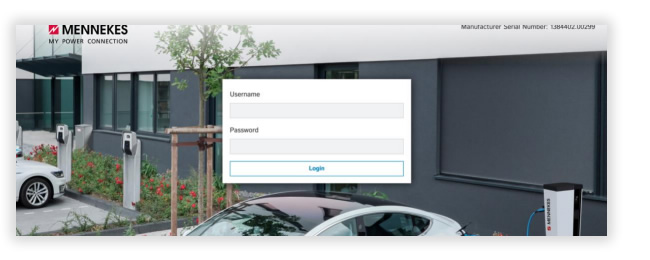
Sollte die Weboberfläche auf einer älteren Version sein, kontaktiere hierfür den – “Mennekes Support“-. Dieser muss für die Anbindung an das Besserladen Cloud Backend, auf einen neueren Stand gebracht werden.
Nach der Anmeldung im Mennekes Dashboard, navigiere zum Reiter –“Backend“– und fülle die folgenden Felder wie folgt aus:
• OCPP ChargeBoxIdentity ➔ Identity
• OCPP Mode ➔ OCPP-J 1.6
• WebSocket JSON OCPP URL ➔ OCPP URL
• HTTP Basic Authentication ➔ Password
☝️Die erforderlichen Daten bekommst du beim Hinzufügen einer Ladestation im Backend.
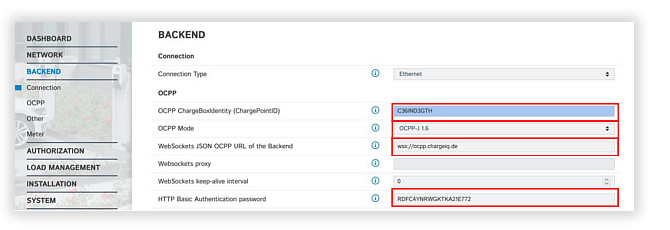
Zusätzlich müssen folgenden Änderungen vorgenommen werden.
| Websockets proxy | ➔ bleibt leer |
| WebSockets Keep-Alive-Intervall | ➔ 0 |
| Sende informative StatusNotifications | ➔ An |
| Sende StatusNotifications für Fehler | ➔ An |
| Strategy for StautsNotification state transition | ➔ Belegt während des Ladens |
| Langes Abrufen von Konfigurationsschlüsseln erlaubt | ➔ An |
| Laden verbieten wenn Queue voll | ➔ Aus |
| Timeout der Backend- Verbindung | ➔ 60 |
| SSL Modus als Client | ➔ Nur verschlüsseln- Keine Authentifizierung |
| TCP Watchdog Timeout | ➔ 10800 |
| Backend-Verbindung als Fehler signalisieren | ➔ An |
| Nullrücksetzverhalten | ➔ An |
| Senden des öffentlichen Schlüssels des Zählers an das Backend | ➔ Aus |
| DataTransfer für Tarif und Gesamtnutzung | ➔ Aus |
| Meter values sampled data | ➔ Energy.Active.Import.Register |
| Meter Value Sample Interval | ➔ 10 |
| Meter values aligned data | ➔ Energy.Active.Import.Register |
| Clock aligned data interval | ➔ 0 |
Navigiere jetzt zum Reiter –“Authorization“– und wähle die folgenden Felder wie folgt aus:
| Kostenlos laden | ➔ Aus |
| Im Zweifel Laden zulassen | ➔ Aus |
| Timeout für die Fahrzeugverbindung | ➔ 20-63 |
| Sende OCPP Authorize für RemoteStart Anfrage | ➔ An |
| Transkationsmodus stoppen | ➔ Normal |
| Aktuator nur bei Autorisierung schließen | ➔ Aus |
| RFID Tag Groß/Kleinschreibung | ➔ Kleinschreibung |
| Local Pre Authorize | ➔ An |
| Local Authorize Offline | ➔ An |
Nachdem alle Einstellungen vorgenommen sind, Navigiere zum Reiter – “Dashboard“-.
Der – “Connection State (Backend)“– ist jetzt im Status –“Connected“-. Deine Wallbox ist jetzt mit unserem Backend verbunden.
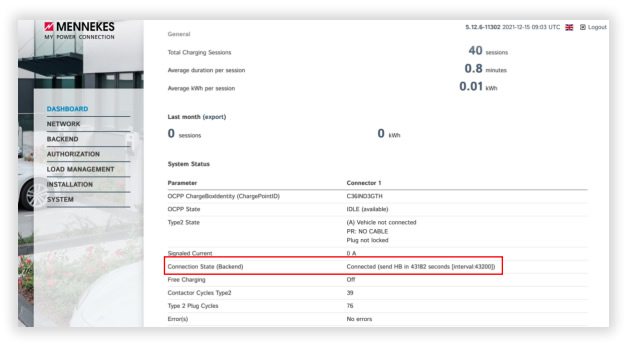
Herzlichen Glückwunsch, deine Mennekes Wallbox ist nun auf deinem Dashboard verfügbar.