Alfen einrichten
Anbindung einer Alfen Wallbox an das Besserladen Backend
Einführung
Folgendes wird für die Anbindung an das Besserladen Backend benötigt:
- Windows-Laptop mit LAN-Eingang
- Ethernet-Kabel (LAN-Kabel)
- ISRG Root X1 Zertifikat (Download Link: https://chargeiq.de/008210CFB0D240E3594463E0BB63828B00_ISRG%20Root%20X1-B.fwi)
- Zugangsdaten vom Router
- Besserladen Dashboard Zugang
Schritt 1 – Ladestation im Backend anlegen
Füge zuerst eine neue Ladestation zum gewünschten Standort hinzu. Wähle für Alfen Wallboxen „anderer Wallboxhersteller“ aus. Du benötigst die angezeigten OCPP Daten zur Konfiguration der Alfen Ladestation. Für Doppelladepunkte der Double Pro-Line werden am Ende der Konfiguration automatisch 2 Ladepunkte angezeigt, es muss also nur eine Ladestation hinzugefügt werden.
Erforderliche Schritte:
- Standort erstellen
- Ladestation hinzufügen (wähle „anderer Ladestationshersteller“), du benötigst die OCPP-URL, Identity und das Password zur Konfiguration
Schritt 2 – ACE Service Installer installieren
Zur Konfiguration seiner Ladestation hat Alfen eine eigene Software die im 2 Schritt installiert und aktualisiert werden muss.
Erforderliche Schritte:
- Download des ACE Service Installer unter https://alfen.com/search-downloads
- Installiere das Programm ACE Service Installer auf deinem PC oder Laptop
Schritt 3 – Netzwerkverbindung herstellen
Jetzt muss eine Netzwerkverbindung zwischen Ladestation und deinen PC oder Laptop hergestellt werden. Hierfür gibt es 2 Möglichkeiten.
- Verbinde die Wallbox direkt per LAN-Kabel mit deinem PC oder Laptop
- Bringe die Wallbox in das gleiche Netzwerk indem sich auch dein PC oder Laptop befindet (z.B. Verbindung am Router oder Netzwerkdose)
Schritt 4 – ACE Service Installer starten
Starte nun die ACE Service Installer Software: Nach dem Starten, fragt das Programm, ob du es auf eine neuere Firmware Updaten möchte. Diese bestätigst du mit -“Nein“-!
Im nächsten Fenster möchte das Programm die neuen Einstellungen, die zuvor eingestellt wurden, laden. Dieses bestätigst du mit -“Ja“-.
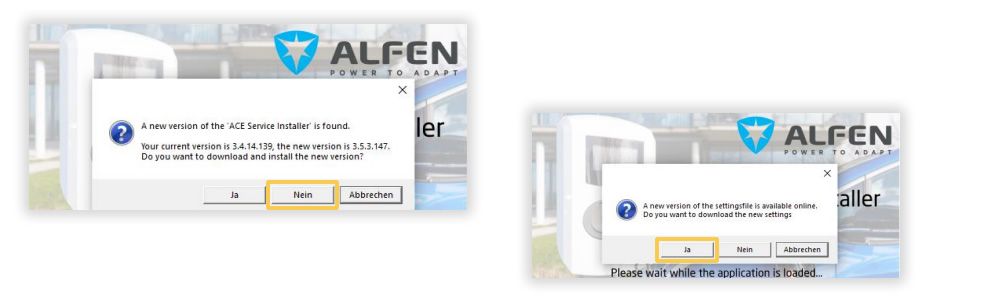
- User name ➔ Extern5
- Password ➔ lyu0hy
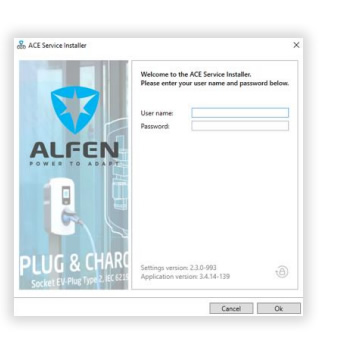
Sollte nach dem Login folgendes Fenster zu sehen sein, bestätigst du diese mit -“Ja“-.
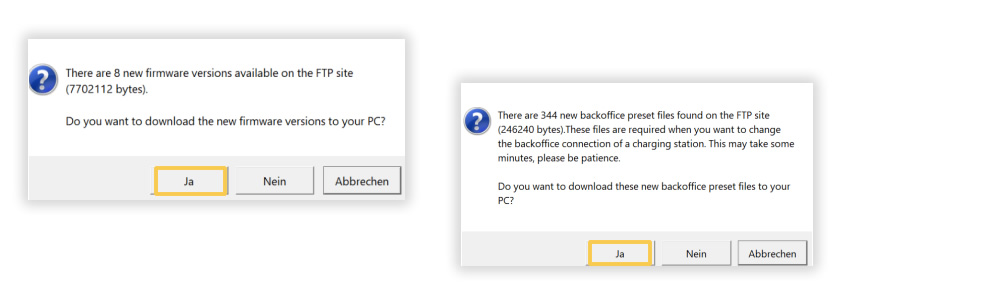
Schritt 5 – Firmware Update
Öffne folgenden Dateienpfad –“C:UsersAppDataRoamingACE Service InstallerFirmware“- und hinterlege das –“Zertifikat“– im Ordner –“Firmware“– ab. Ändere den Namen zu –“Zertifikat.fwi“– und bestätige.
Zertifikat herunterladen: https://chargeiq.de/008210CFB0D240E3594463E0BB63828B00_ISRG%20Root%20X1-B.fwi)
Navigiere im ACE Service Installer zum Reiter –“General“– und Klicke auf –“Upload Firmware“-.
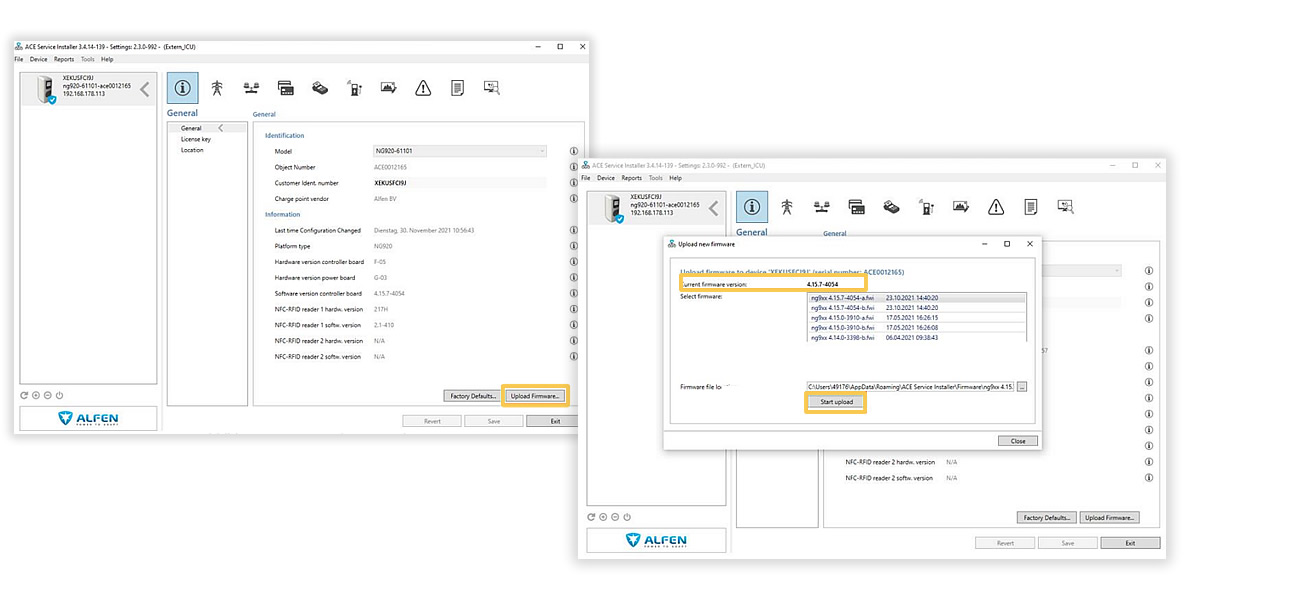
☝️Hinweis: Beachte die unterschiedlichen Dateitypen, die –“a.fwi“– und –“b.fwi“-Datei.
Ist die aktuelle Firmware Version 4.12 oder niedriger, wähle die Datei – “ng9xx 4.15.7-4054-a.fwi“– aus.
Bei einer Version 4.13 und höher, wird die Datei –“ng9xx 4.15.7-4054-b.fwi“– benötigt.
Wähle danach „Start upload“ aus.
Im nächsten Schritt benötigt die Alfen Wallbox unser Backend Zertifikat.
Klicke erneut auf -“Upload Firmware“- und wähle das zuvor hinterleget
Zertifikat aus. Bestätige mit –“Start upload“-.
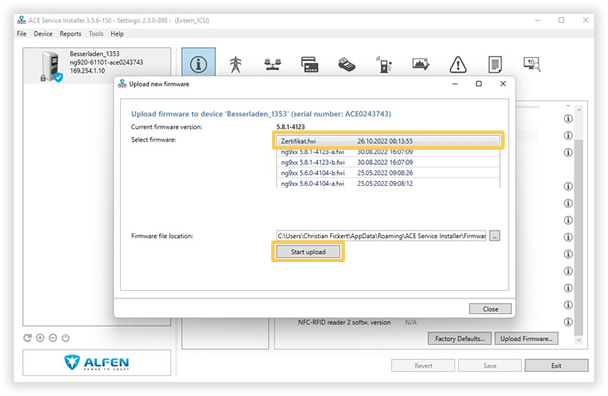
☝️Hinweis: Nachdem du deine Wallbox aktualisiert hast, navigiere zum Reiter –
“Location“– und stelle hier das aktuelle Datum ein.
Schritt 6 – Backend anbinden
Um deine Alfen Wallbox mit dem Besserladen Backend zu verbinden, benötigst du folgende Daten, die du zuvor aus deinem Dashboard entnommen hast:
• OCPP-URL
• Identity
• Password
Navigiere zum Reiter General und trage dort in die –“Customer Ident. number“-, die Besserladen –“Identity“– ein.
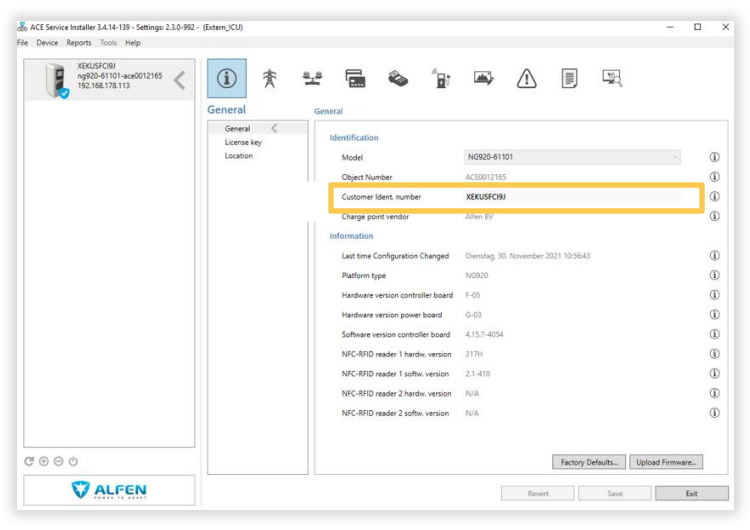
Navigiere im nächsten Schritt zum Reiter –“Connectivity“-. Die Einstellungen sind wie folgt zu übernehmen:
- Backoffice present ➔ Manually enter backend settings
- Connect method ➔ Wired
- Protocol ➔ OCPP 1.6
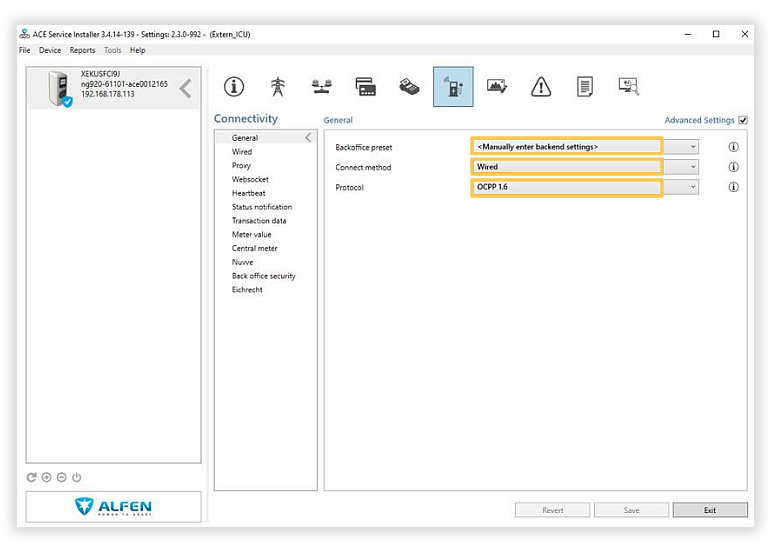
Als nächstes werden die –“Back office security“– Einstellungen vorgenommen. Die folgenden Felder in BackOffice Security sind wie folgt auszufüllen:
• CPO name (certificate) ➔ ISRG Root X1
• Security Profile ➔ 2: TLS with Basic Authentication
• Back office authorization Key ➔ Password (☝️Password nicht Key)
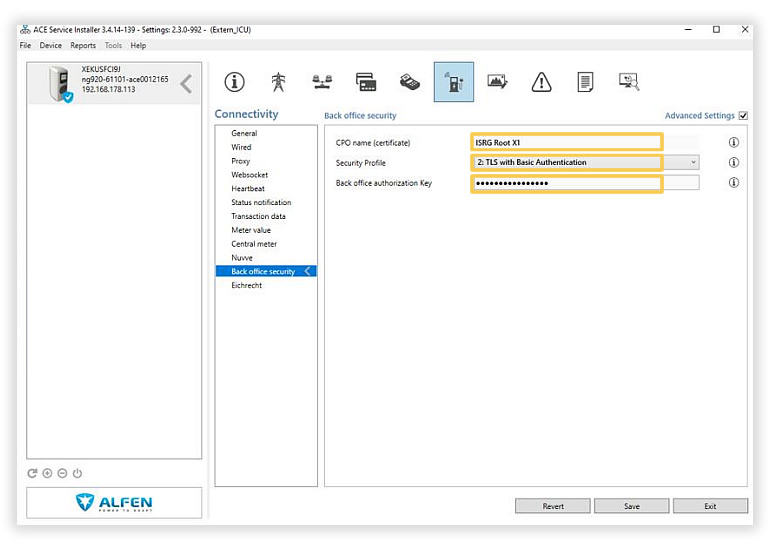
Im letzten Schritt wird in dem Reiter –“Wired“– die –“OCPP-URL“– in die –“Back office URL“– eingetragen:
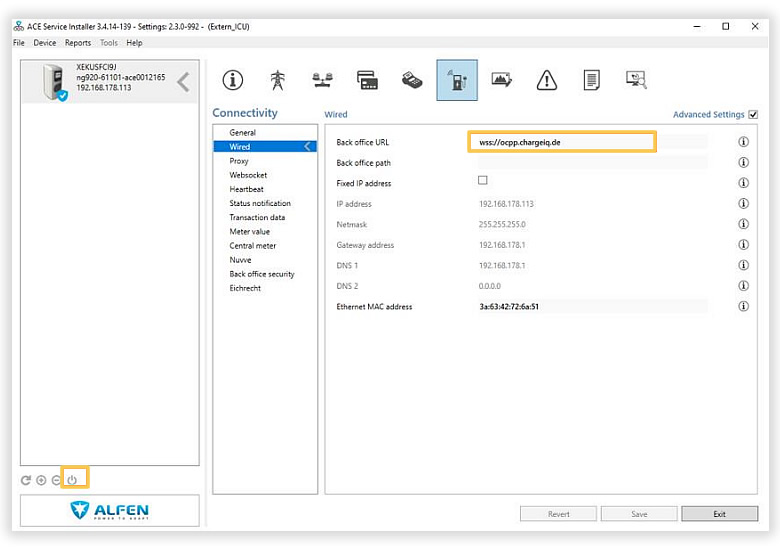
Überprüfe, dass die Konfiguration „Authorization“ (Ladekarten Symbol) folgendes eingestellt ist:
- Offline: Accept know valid tags
- Online: Wait for authorization by backoffice
Falls dies nicht in der Art eingestellt ist, kommt es zu Ladevorgängen, die nicht abgerechnet werden können.
Nachdem alle Einstellungen gespeichert sind und die Alfen Wallbox neugestartet wurde, sollte in deinem Besserladen Cloud Dashboard, der zuvor angelegt Ladepunkt von –“Noch nicht verbunden“– auf –“Online“– wechseln.
Ist der angelegte Ladepunkt immer noch im Status –“Noch nicht Verbunden“-, überprüfe alle Eingaben und speichere diese erneut ab.
☝️Hinweis: Sollte die Alfen Wallbox im Dashboard immer noch nicht Online sein, überprüfe den Status –“OCPP Boot notification state“– ob dieser auf –“ACCEPTED“– steht. Die Statusabfrage findest du im Reiter –“Live monitoring“-.
Herzlichen Glückwunsch, deine Alfen Wallbox ist nun auf deinem Dashboard verfügbar.